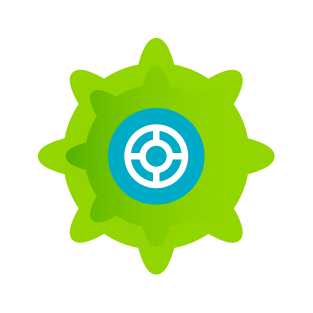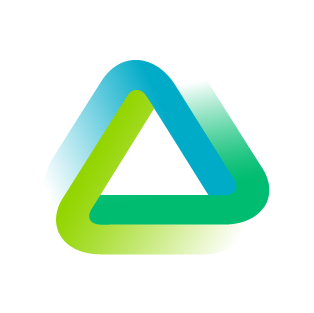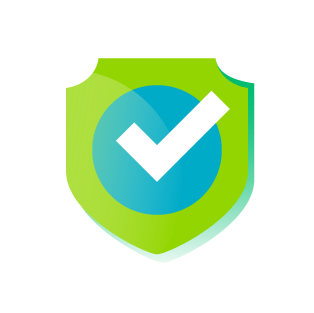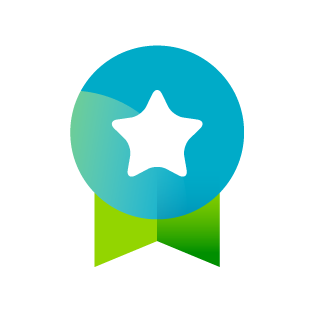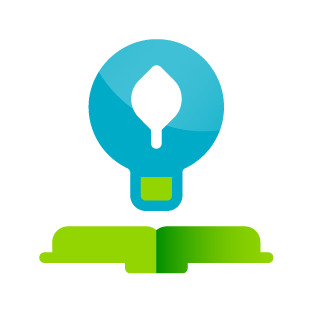EFOQUS Microsoft Dynamics 365 Apps for Your Unique Business Needs
Exhale deeply and achieve more with powerful Dynamics 365 apps and integrations for Business Central.
Get the Most out of Your Investment with Microsoft Dynamics 365 Apps
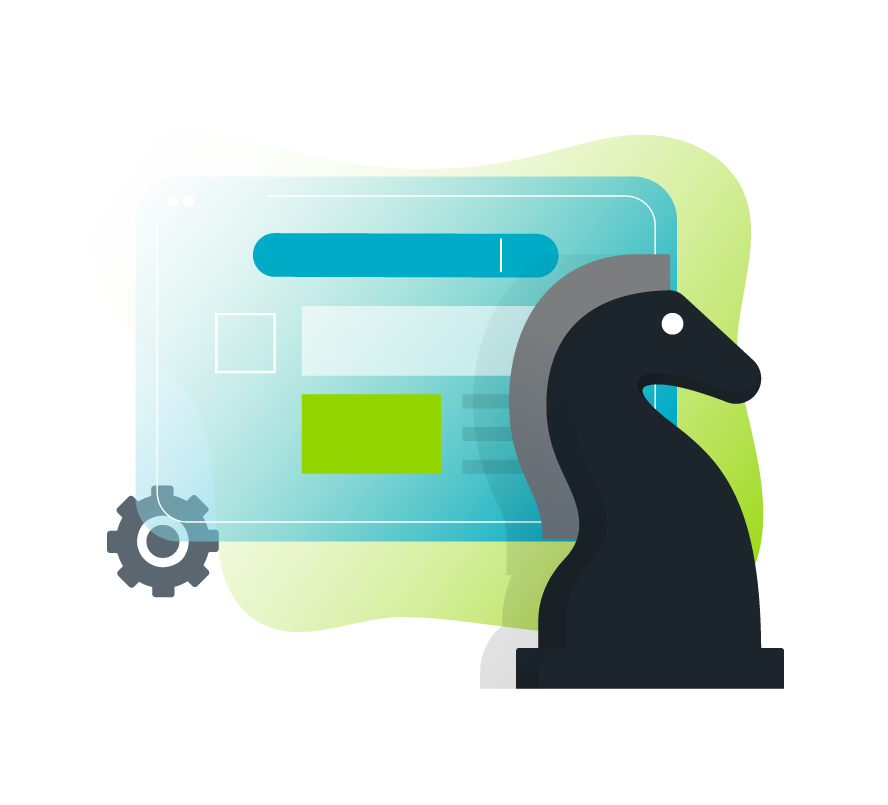
Why Dynamics 365 Apps? Investing in Microsoft Dynamics 365 Business Central is one of the best moves you can make for your business. But out of the box, it has some limitations.
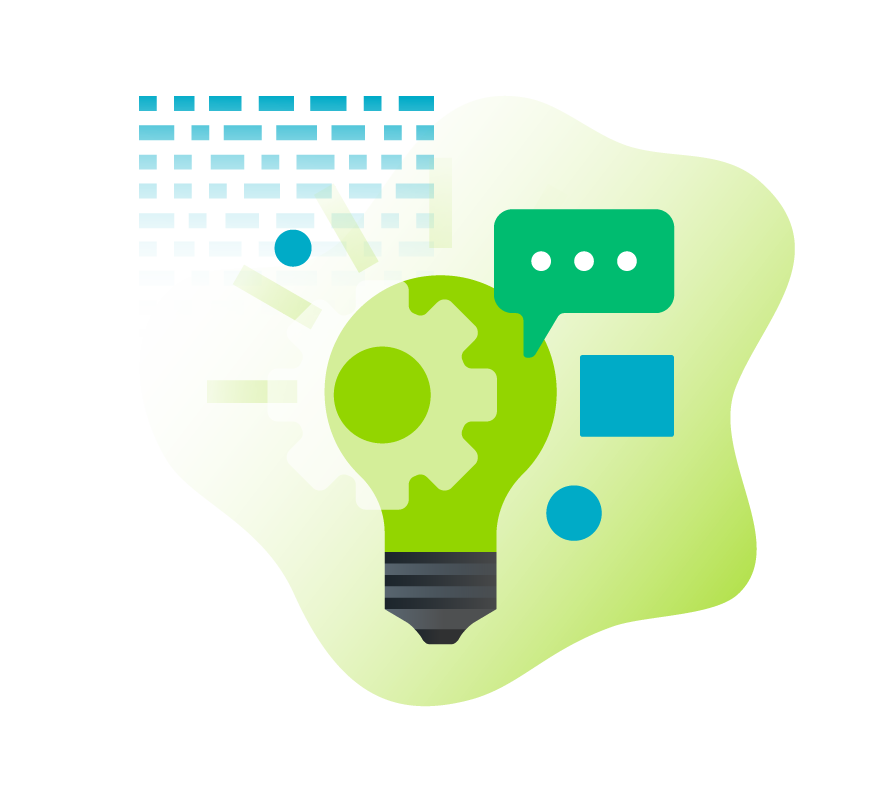
EFOQUS works with top Microsoft Dynamics 365 apps that truly empower you to take full advantage of your Business Central investment and give you that deep exhale feeling.
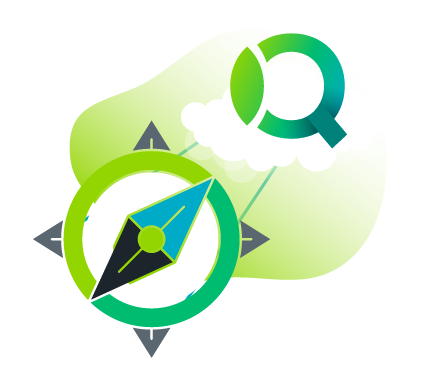
Led by multi-year Microsoft MVP Erik Hougaard, the EFOQUS team knows the ins and outs of Dynamics 365 Business Central and how to get the most out of it with Dynamics 365 integrations.
Explore the Microsoft Dynamics 365 Business Central Apps EFOQUS Provides
The SharePoint Connector – Hougaard
Seamlessly connect SharePoint with Business Central for improved efficiency and accuracy.
Advanced Cloud Security – Hougaard
Control the data users have access to in Business Central for enhanced cloud security.
The Cloud Replicator – Hougaard
Extract data from all your business entities to a separate Cloud database for easy modern reporting.

Expense Management – Continia
Register your business and travel expenses using your phone.

Document Capture – Continia
Avoid errors & save time by automating your Accounts Payable workflow

Shopfloor Insight – InsightWorks
A comprehensive MES solution for barcoded time capture and employee time management.

License Plate Management – Insight Works

Advanced Inventory Count – Insight Works

Warehouse Insights Advanced WMS – Insight Works
A Client-First Microsoft Dynamics Partner that Works Hard for You
EFOQUS is a team of experienced, confident, and capable Microsoft Dynamics MVPs. As an official Microsoft Partner, we deliver significant business results in every Microsoft Dynamics project we work on.
We provide a hassle-free, deep exhale experience to all of our clients. We not only provide the technology you need, but also take the time to understand your unique business to deliver solutions that meet your objectives.
As your trusted Microsoft Dynamics 365 Business Central Partner, we create a system that works hard for you so you can exhale deeply and achieve more.
EFOQUS' Business Central Services
Learn with EFOQUS
EFOQUS Microsoft Dynamics 365 Clients Thrive
“EFOQUS stood out from the crowd. The experienced team leveraged their talent, connections within Microsoft, and network of allies in the Partner community to help us achieve our goals.”
See How You Can Exhale More Deeply By Working with EFOQUS
Contact us today to see how EFOQUS’ innovative Dynamics 365 Apps can enable your users to achieve more in Dynamics 365 Business Central.
Our Dynamics 365 integrations and Apps are thoughtfully designed to enhance the out-of-the-box functionality of Dynamics 365 Business Central. Get in touch today to see for yourself!